Kita akan membuat efek Musim Dingin dengan tambahan salju. Semua yang akan kita gunakan adalah fitur dasar yang tersedia di photoshop
Pertama, kita akan memberibackground dulu untuk gambar kita. Pilih gambar yang mendukung suasana musim dingin (saya biasa browsing di google ^_^). Untuk menambah background, begini langkahnya.
- Pertama, layer gambar yang telah selesai kita warnai tadi.buat menjadi sebuah layer dengan cara, klik kanan pada tab layer kanan bawah lalu klik layer from background.
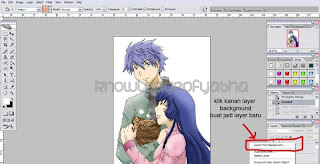
- Selanjutnya, kita tinggal menghapus bagian putih dari gambar kita dengan magic eraser tools, ada di tab eraser.klik kanan icon eraser, lalu pilih icon eraser yang ada tanda bintangnya. Klik pada area putih gambar, jadinya seperti ini.
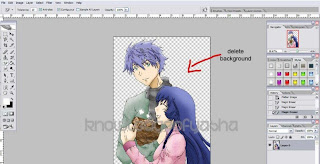
- Selanjutnya, kita bisa tambahkan gambar background yang kita inginkan, dengan cara men-drag gambar tersebut k area kanvas yang sedng kita kerjakan. Setelah itu atur agar layer untuk background di bawah layer gambar kita.

- Selanjutnya kita akan menambahkan elemen salju, Buat layer baru lalu gunakan brush standar dengan hardness 0 dan warna putih.
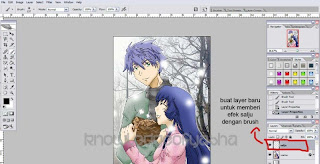
- Nah, sekarang kita akan masuk tahap memberi efek winter pada gambar. tahap pertama, duplikasi layer gambar kita.

akan muncul kotak dialog seperti ini, klik ok
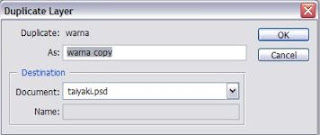
- Sekarang kita akan lakukan tahap terpenting, kita akan memberi efek winter ini dengan salah satu filter photoshop, yaitu Diffuse Glow. Caranya Aktifkan layer warna copy(yang tadi kita duplikasi di tahap sebelumnya). lalu pada menu bar, klik Filter -> Distort ->Diffuse Glow.
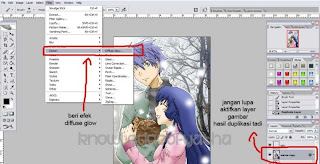
maka akan masuk ke jendela seperti dibawah ini. Atur opsi-opsi bagian kanan untuk mendapatkan hasil yang kalian inginkan. Lalu klik OK

- Kalau misal gambar yang kalian beri efek ternyata masih terlalu silau di beberapa bagian, maka kita dapat menghapus bagian tersebut dengan eraser ber hardness rendah. Namun tahap pertama, kita rasterize layernya dulu. Klik kanan pada layer warna copy, lalu klik group into smart object. klik ok.

sekali lagi, kita klik kanan layer yang tadi di grouping lalu klik rasterize.

- Nah sekarang kita bisa menghapus bagian-bagian silau yang ingin dihilangkan, gunakan eraser berhardness rendah atau nol untuk menghapus bagian yang diinginkan. lakukan pada laer warna copy.

nah, jadinya seperti inni, mukanya jadi tidak silau lagi kan? ^_^


0 komentar:
Posting Komentar